▶︎動画でも話してるので、文章読むのが面倒な方はこちらをみてもらえればと思います。
今回はDips2.0でドローン包括申請のやり方を解説していきます。
こういった方に向けてこの記事を書きました!
この記事を最後まで読んでもらいながら、実際にDips2.0を触りながら進めてもらえれば包括申請を誰でもできるはずです。
ぜひ最後までご覧いただいて、包括申請をマスターしましょう!
【完全保存版】Dips2.0を使ったドローン包括申請のやり方を徹底解説!
では早速ですが、Dips2.0を使ったドローン包括申請のやり方を解説していきます。
まずはDips2.0にアクセスしましょう。

アクセスしたら右上のログインボタンをクリックします。
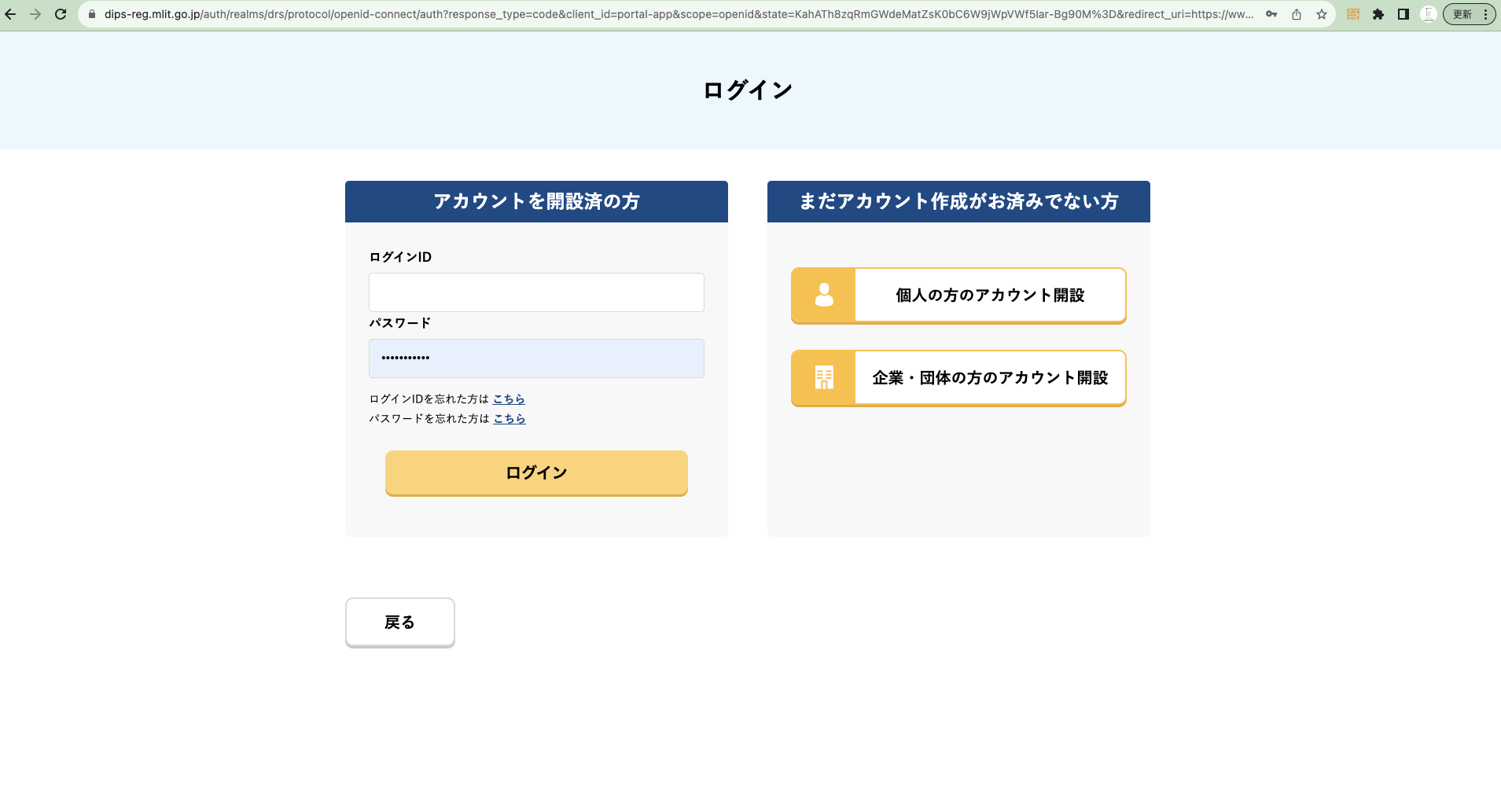
ログインIDとパスワードを入力して、ログインボタンをクリックします。
Dips2.0のアカウントがまだ開設できていない方は、右側の「まだアカウント作成がお済みではない方」から登録する必要があります。
詳しいアカウント開設の方法は別の記事で紹介しているのでぜひそちらを参考にしてみてください。


ログインできたら画面を少し下にスクロールして、「飛行許可・承認申請へ」ボタンをクリックします。
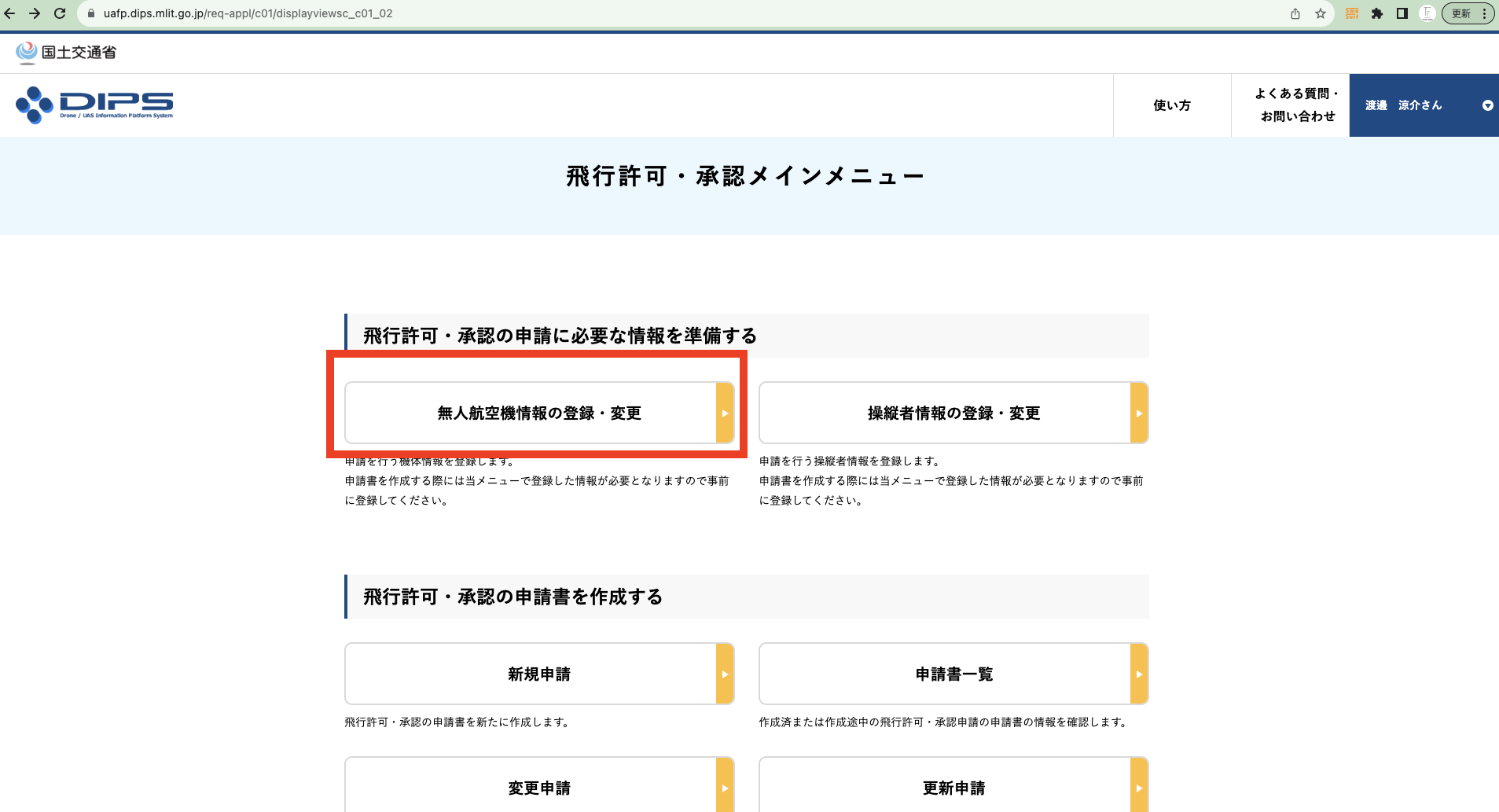
次に「無人航空機情報の登録・変更」ボタンをクリックします。

機体登録が完了している場合にはこちらに機体の情報が表示されます。
もし機体の情報が表示されない場合には、機体登録が完了していないケースが考えられますので以下の記事を参考にまずは機体登録を完了させましょう。


前のページに戻って、次は「操縦者情報の登録・変更」をクリックします。
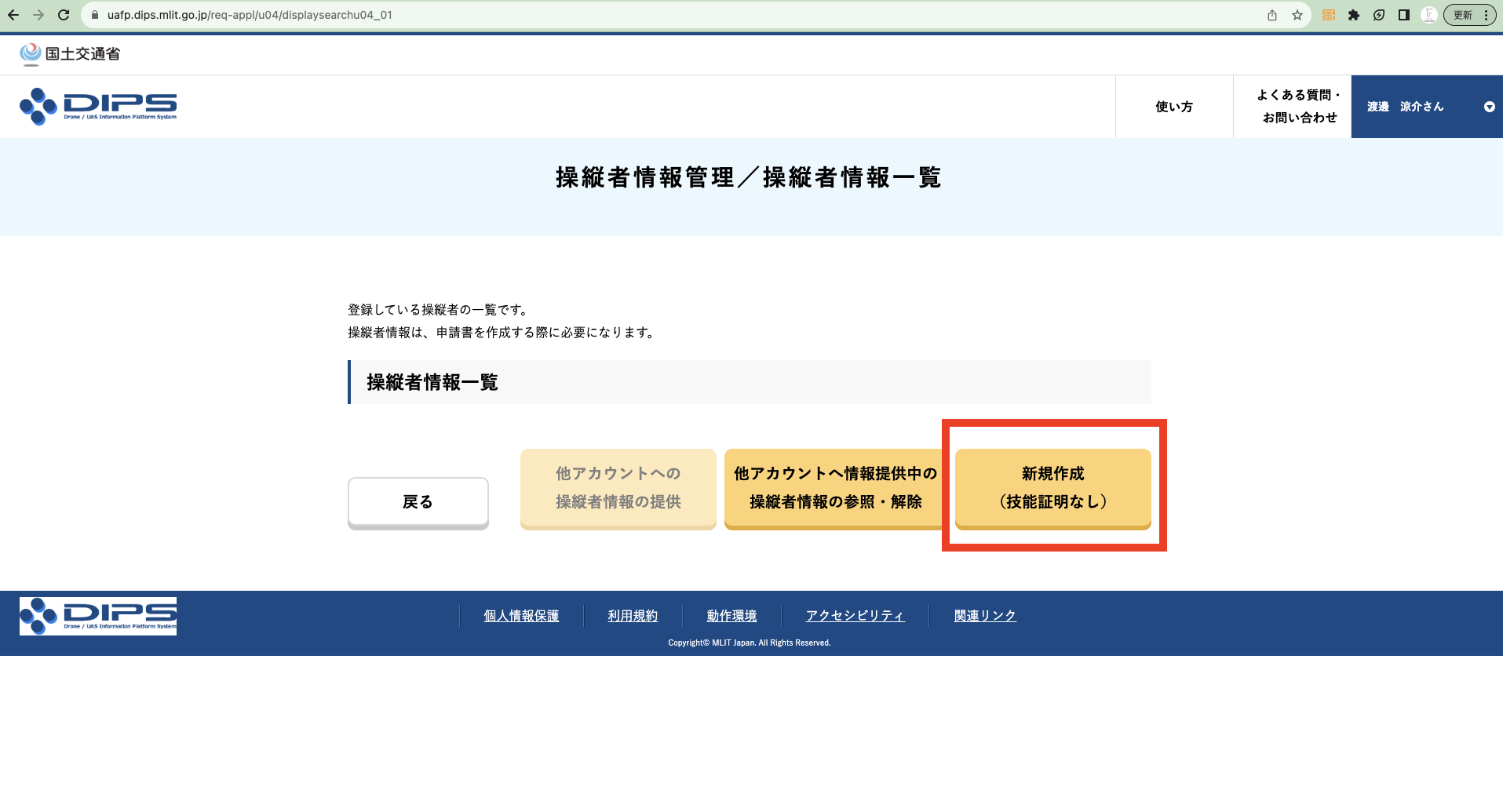
新規作成ボタンをクリックします。

こちらの個人情報を入力します。

HP掲載団体技能認証情報を有している方はこちらの情報を入力します。有していない場合には「3.操縦者の基準の適合性」にスキップします。
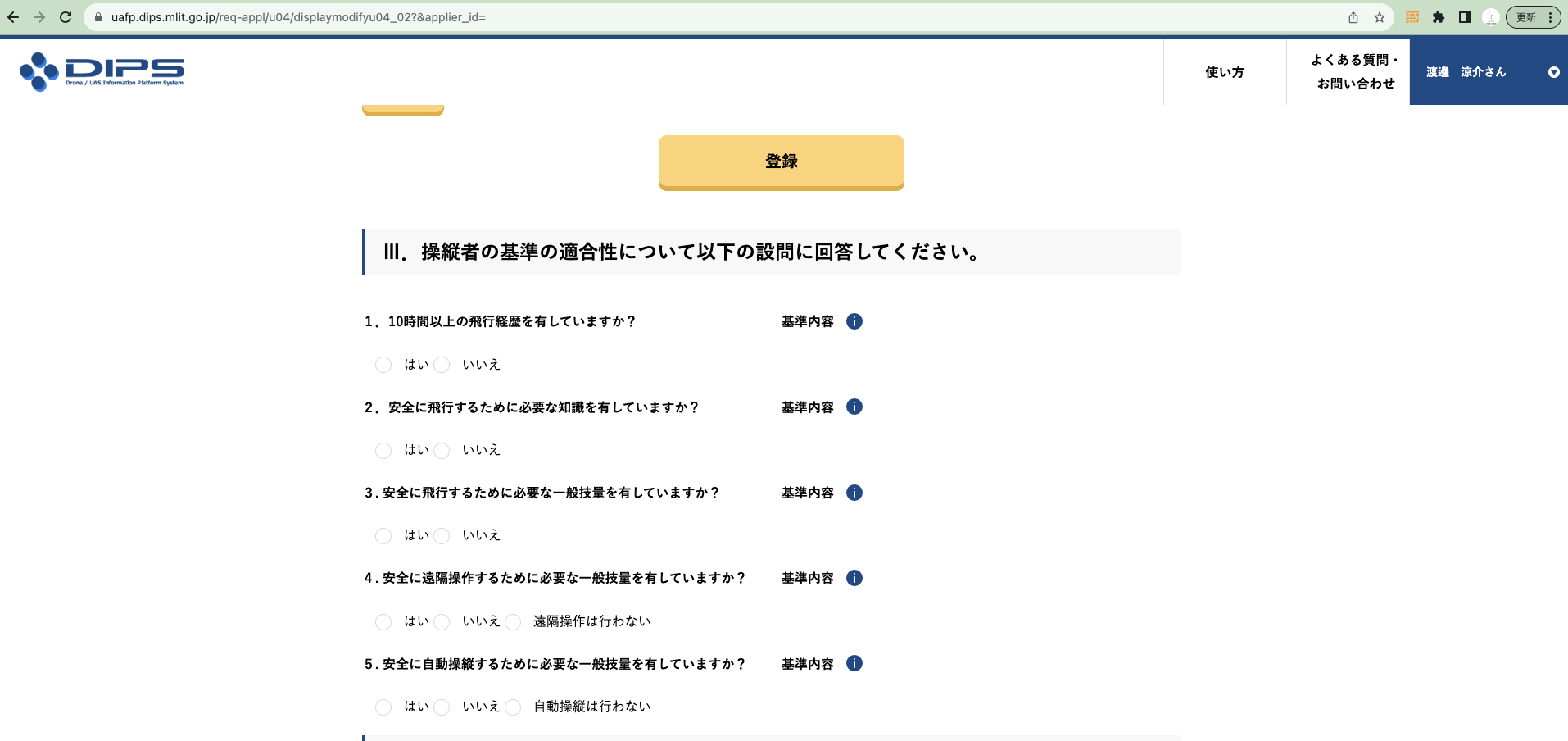
操縦者の基準の適合性についてチェックを入れます。

基準内容に関しては、アイコンの部分にカーソルを当てると表示されるので、ここに書かれている基準を満たしているかどうかで判断しましょう。

回転翼航空機の部分にこれまでの飛行実績を入力します。
入力が完了したら、登録ボタンをクリックします。
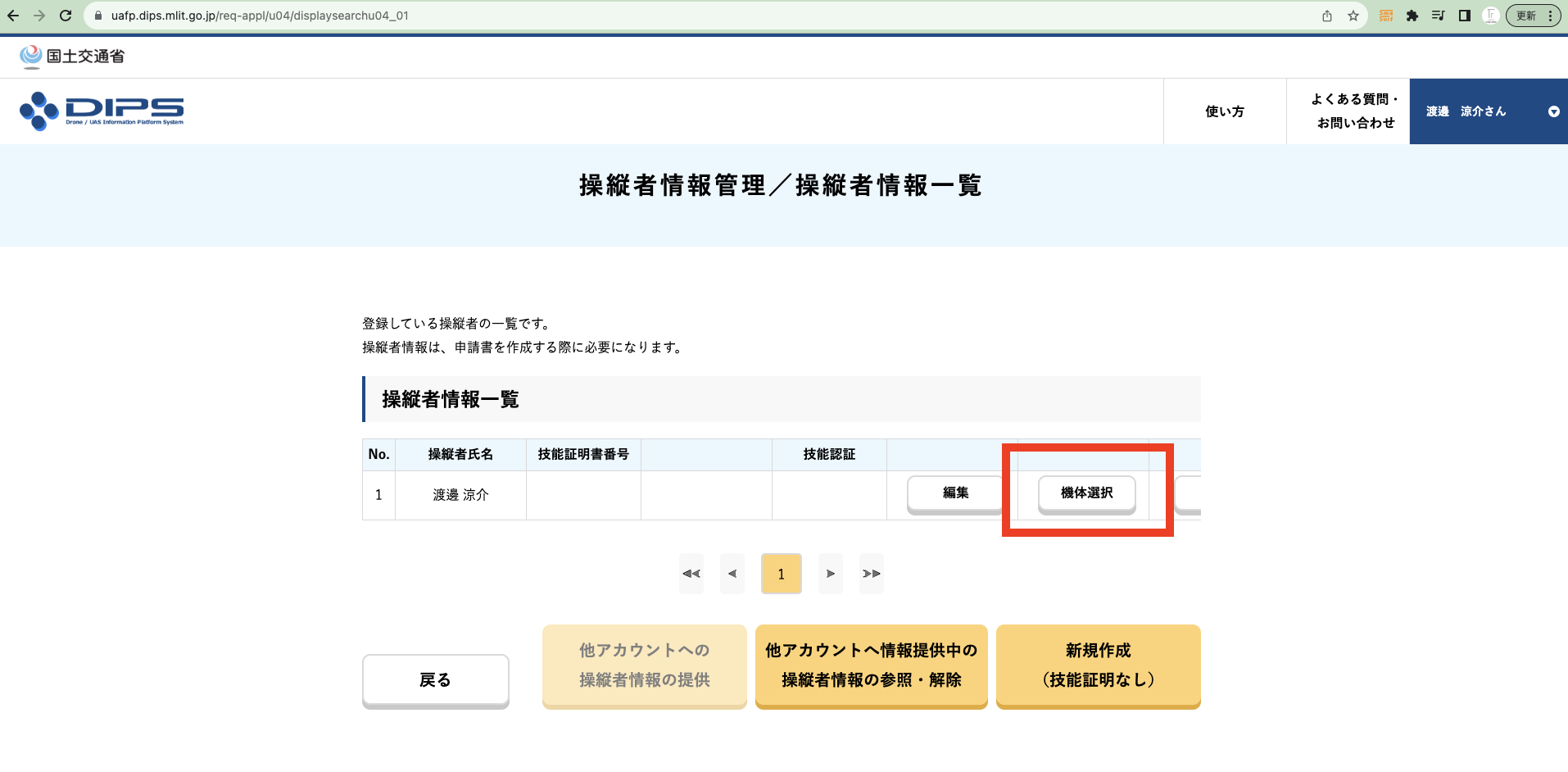
操縦者が登録できたら、一覧に表示されます。
機体選択をクリックして、操縦者と機体を紐づけます。
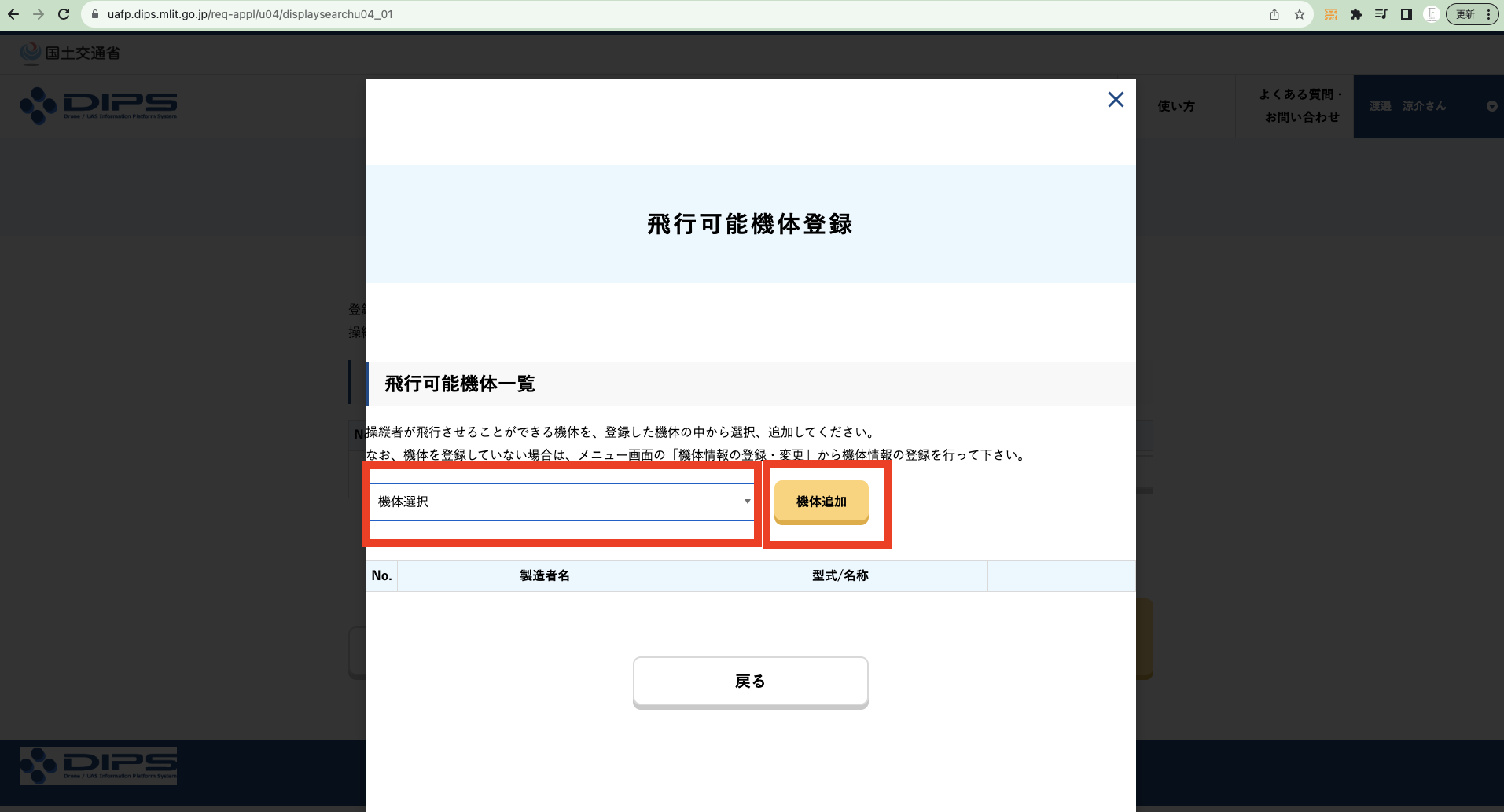
機体を選択して、機体登録をクリックします。
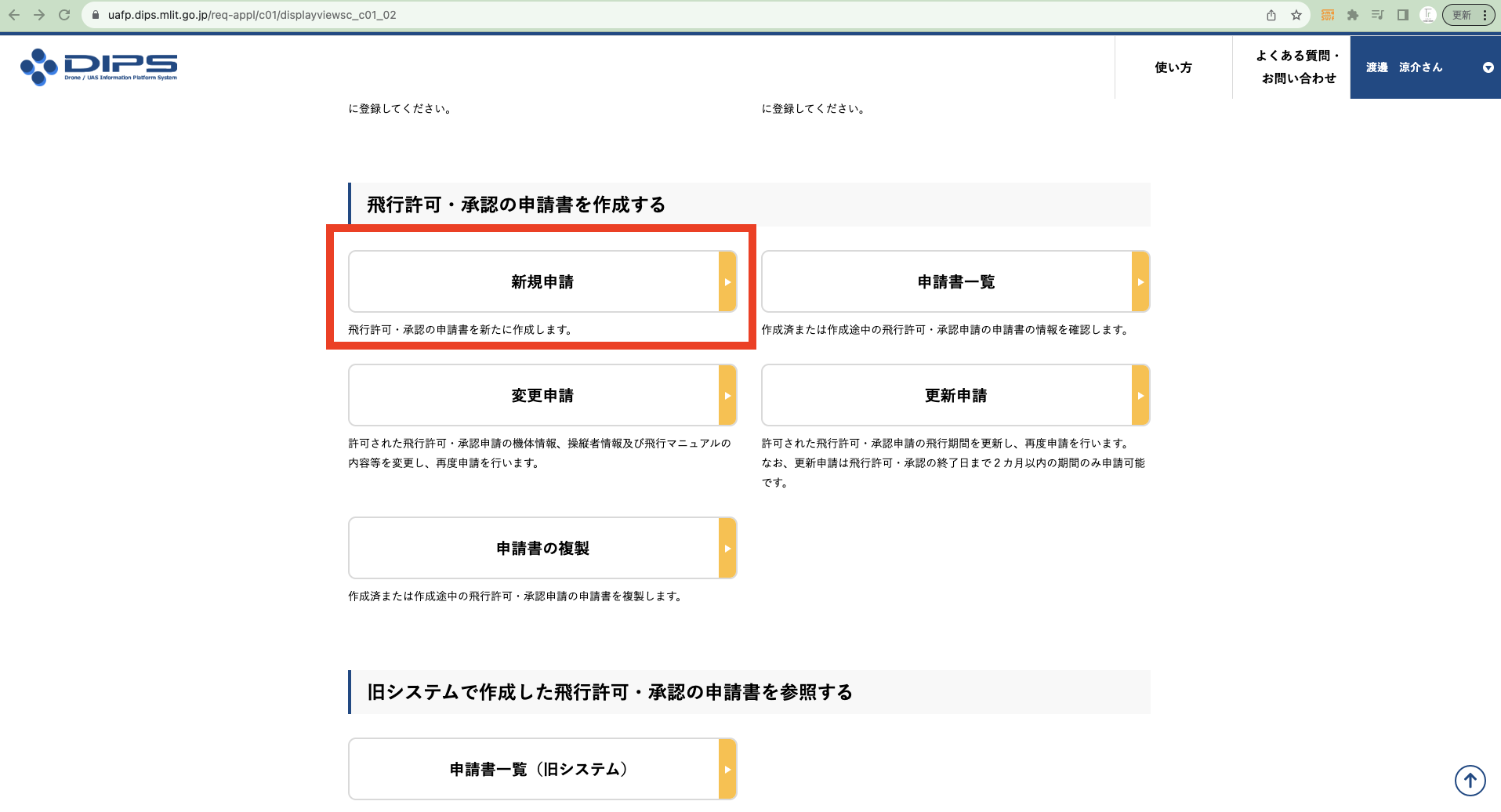
メインメニューに戻って、次は「飛行許可・承認の申請書を作成する」の
「新規作成」をクリックします。
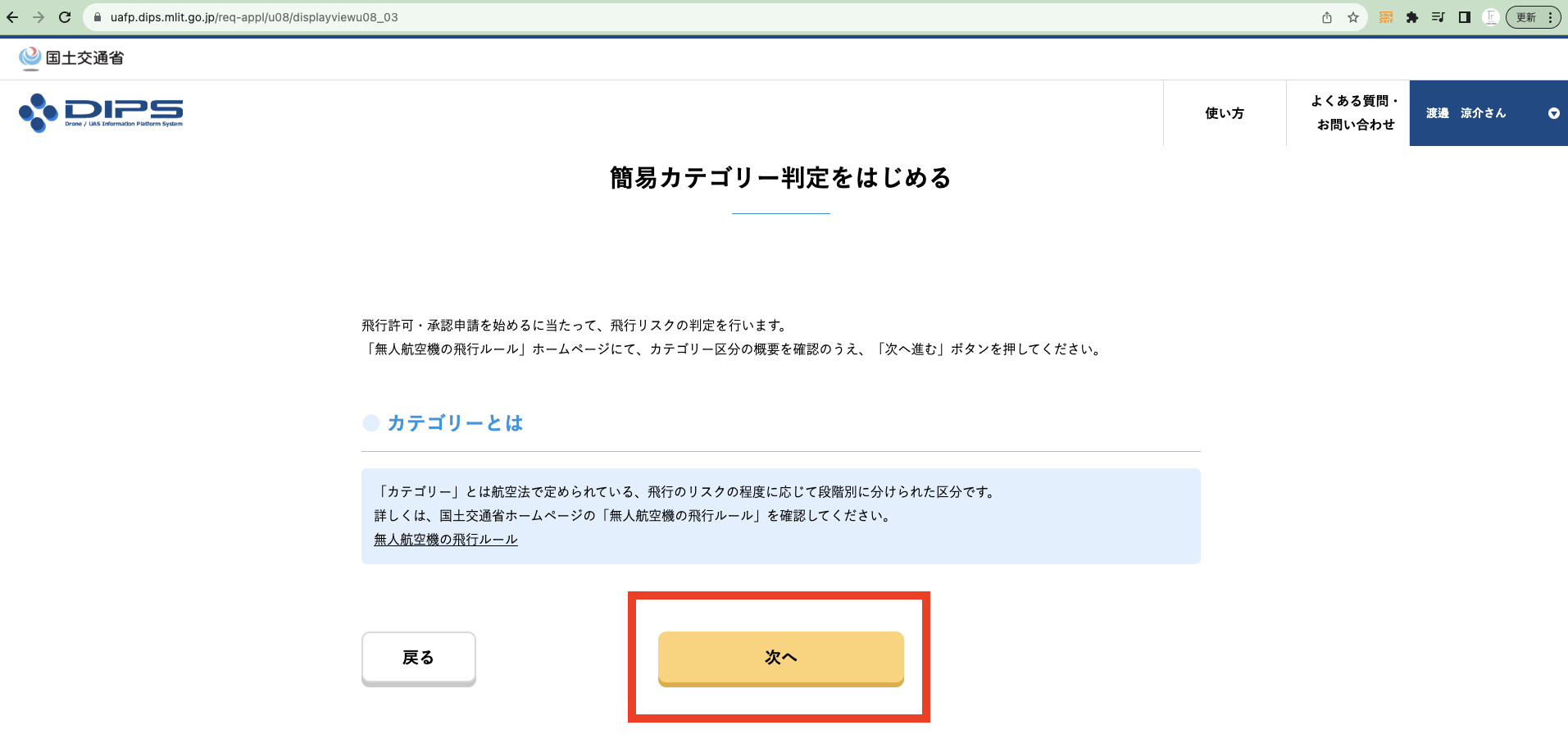
次へをクリックします。

飛行禁止空域での飛行有無の確認は、「人・家屋の密集地域の上空」にチェックを入れます。
飛行の方法の確認は当てはまる要件をチェックします。
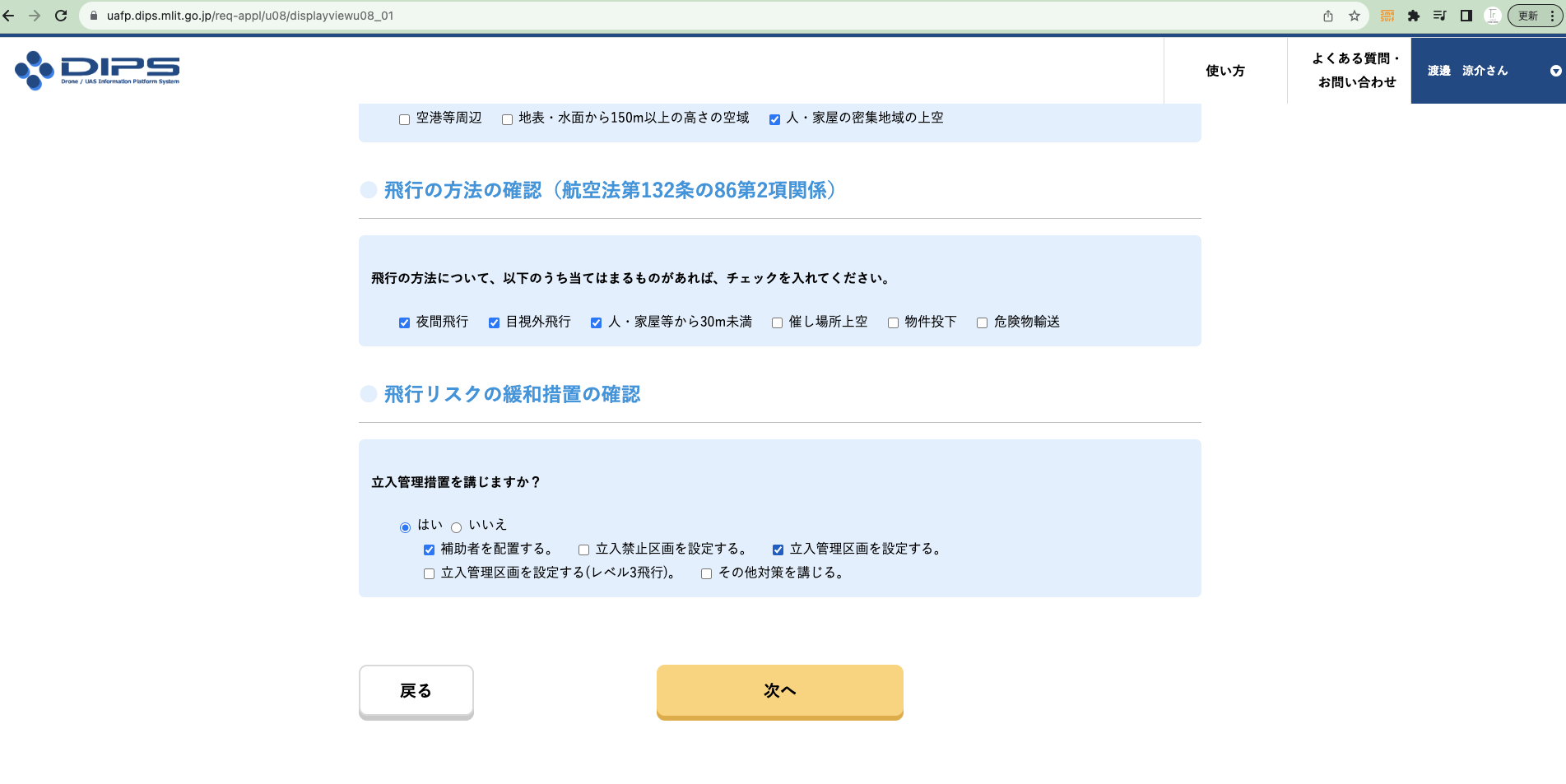
立入管理措置は「はい」を選択して、いずれかにチェックマークを入れます。
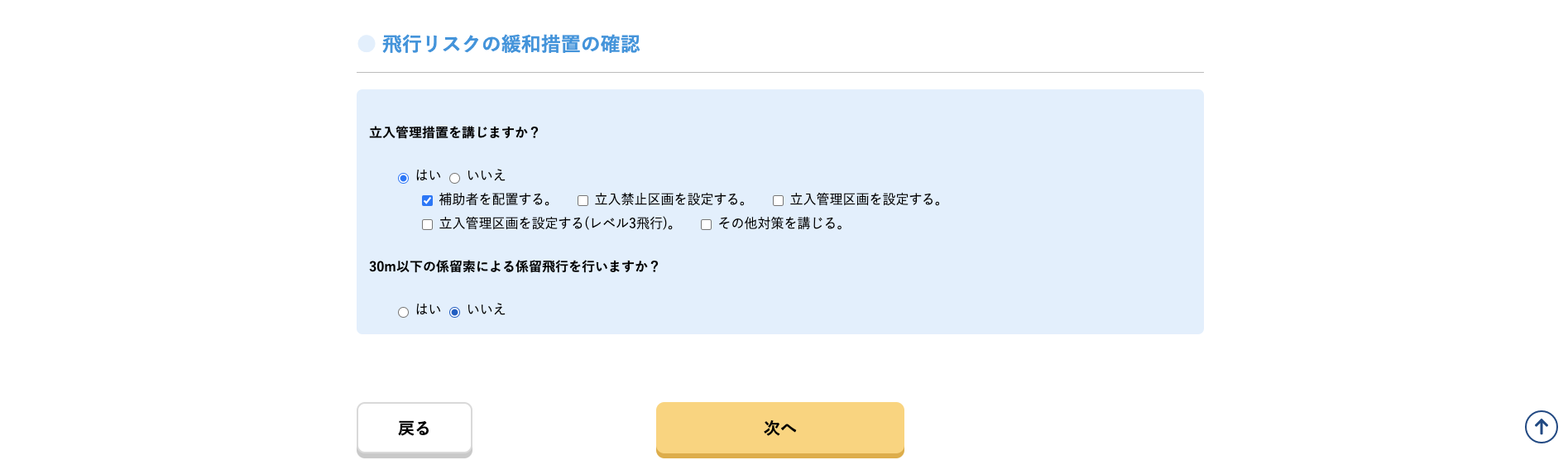
係留飛行を行うかどうかを選択します。
次へボタンをクリックします。
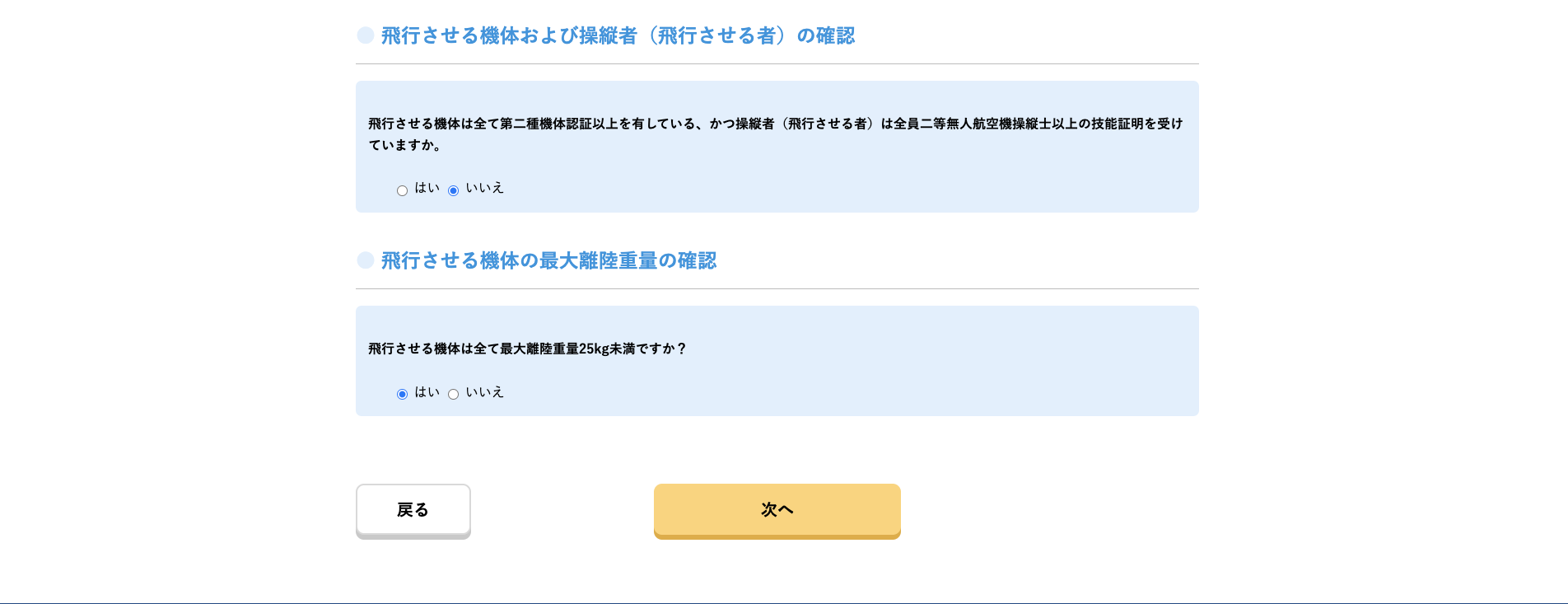
飛行させる機体は全て第二種機体認証以上を有している、かつ操縦者(飛行させる者)は全員二等無人航空機操縦士以上の技能証明を受けているかチェックを入れます。
次に飛行させる機体の最大離陸重量が25kg未満かどうかを選択します。
次へをクリックします。

カテゴリーの判定が表示されました。
飛行許可・承認申請へボタンをクリックします。
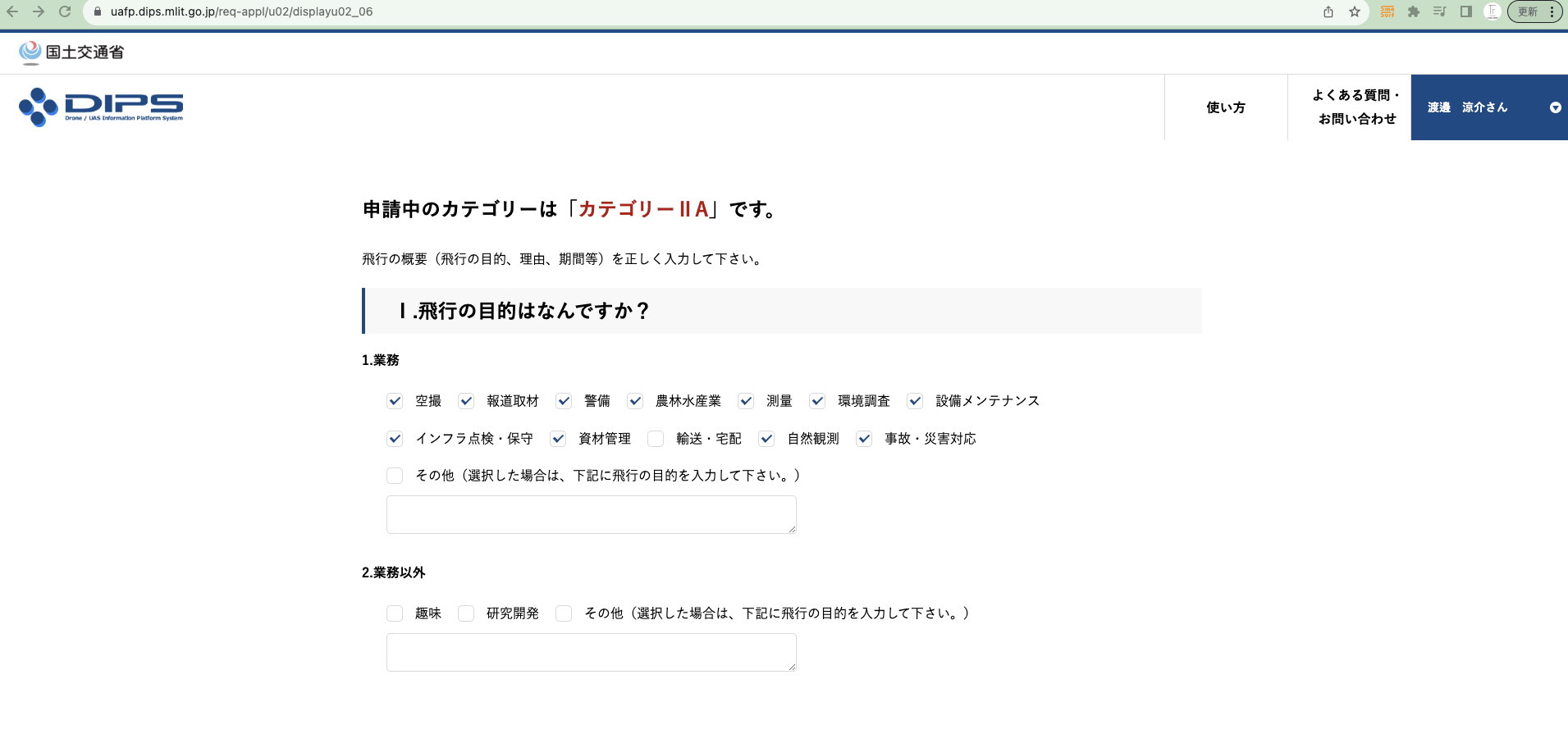
飛行の目的を選択します。可能性のあるものは全て選択しておきましょう。
業務以外の場合には選択します。包括申請は業務以外の場合には申請できません。
そのため特にここではチェックが入らない想定になります。
立入管理措置については前のページで選択したものにチェックが入っています。
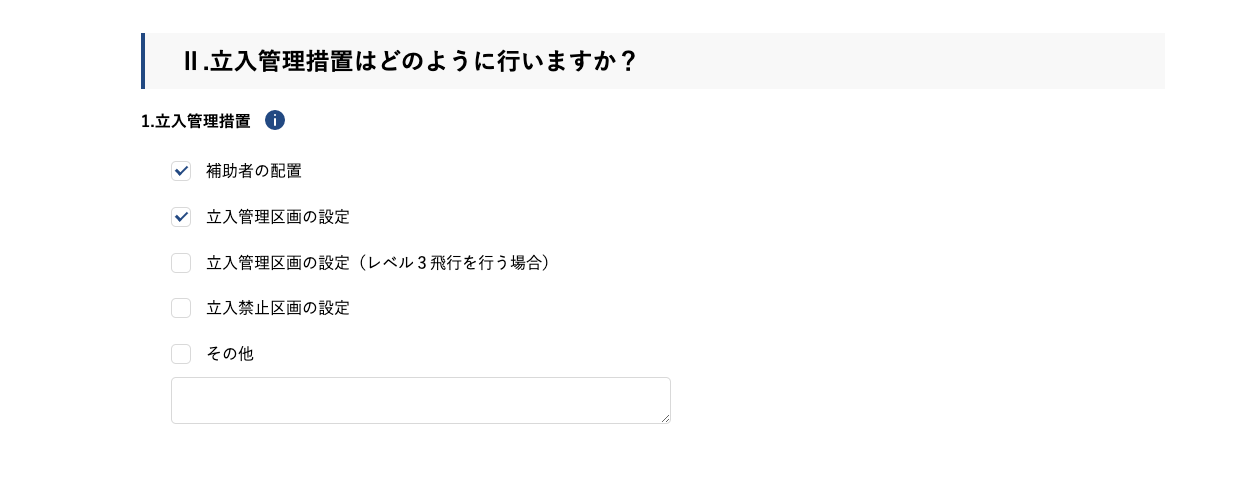
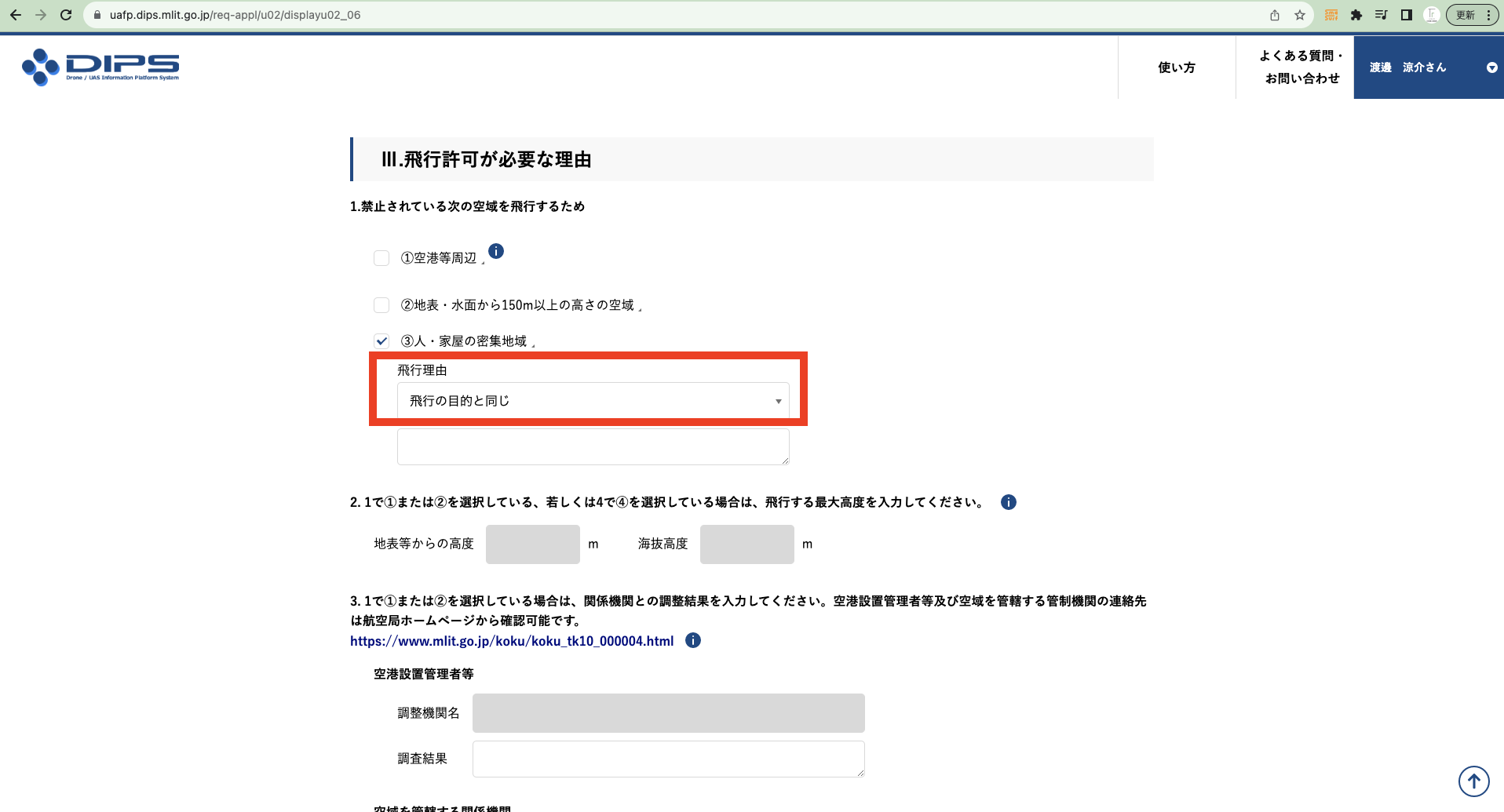
飛行が必要な目的を選択していきます。
基本的には「飛行の目的と同じ」を選択すれば問題ないです。
①空港等周辺と②地表・水面から150m以上の高さの空域を選択している場合には別途入力が必要になりますが今回は選択していないので不要になります。
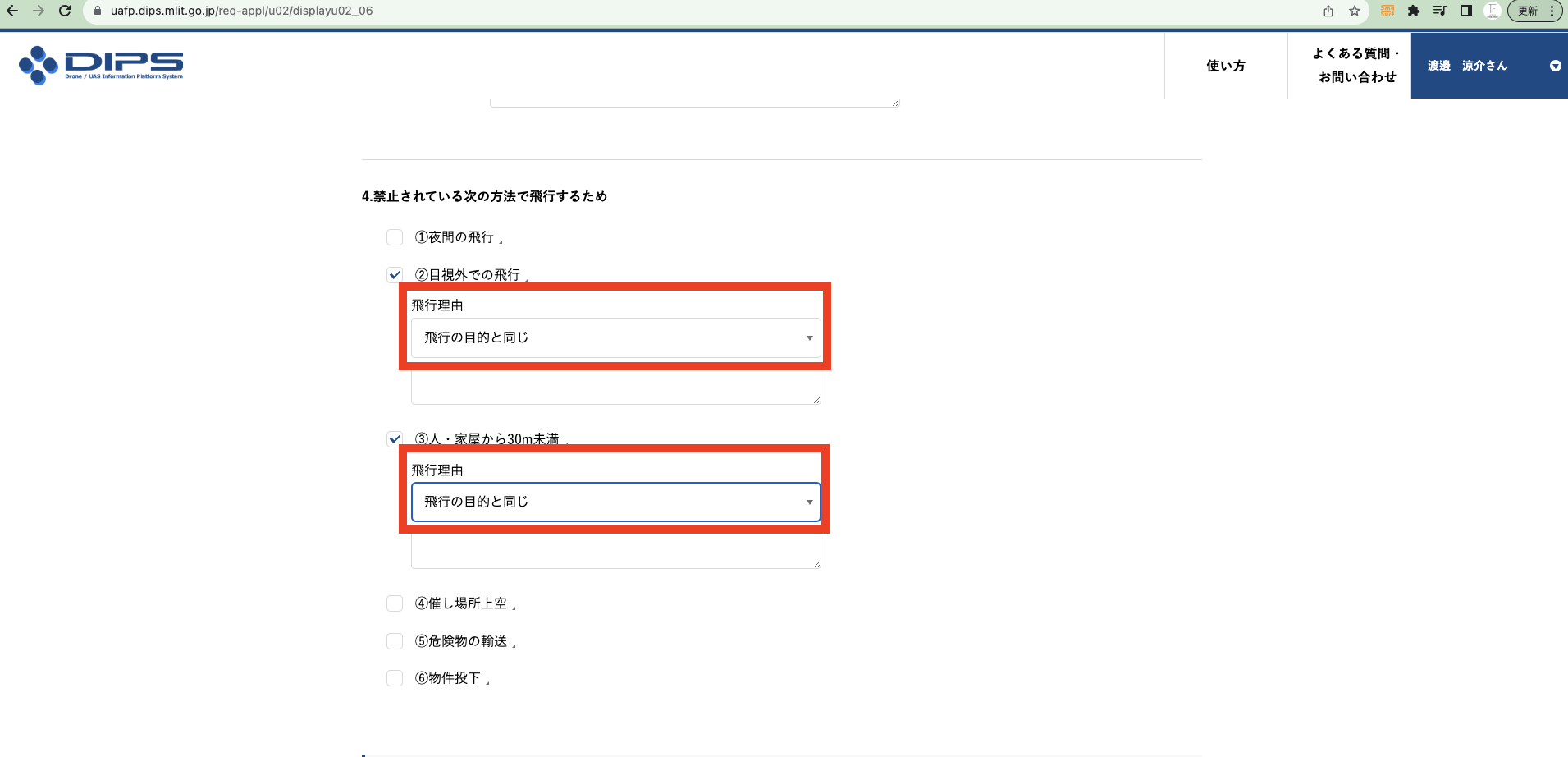
「飛行の目的と同じ」を選択します。

1年間を通じての飛行は包括申請の場合には「はい」を選択します。
次に開始日を選択します。
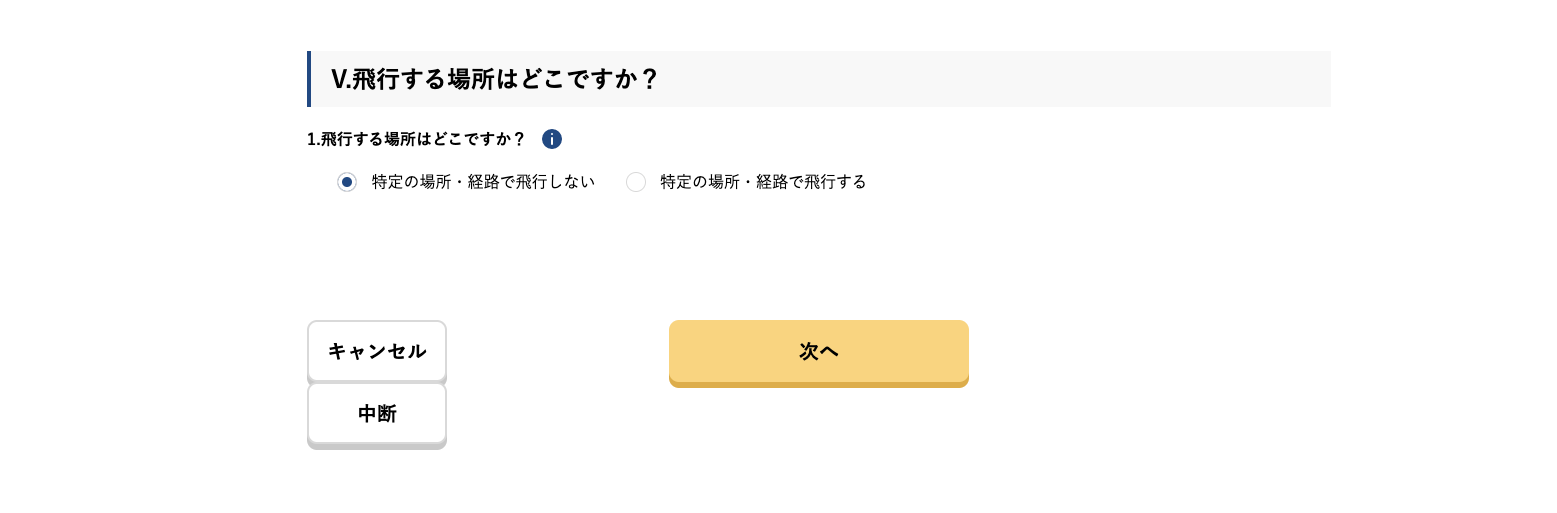
全国で飛行する場合には「特定の場所・経路で飛行しない」を選択します。
次へボタンをクリックします。
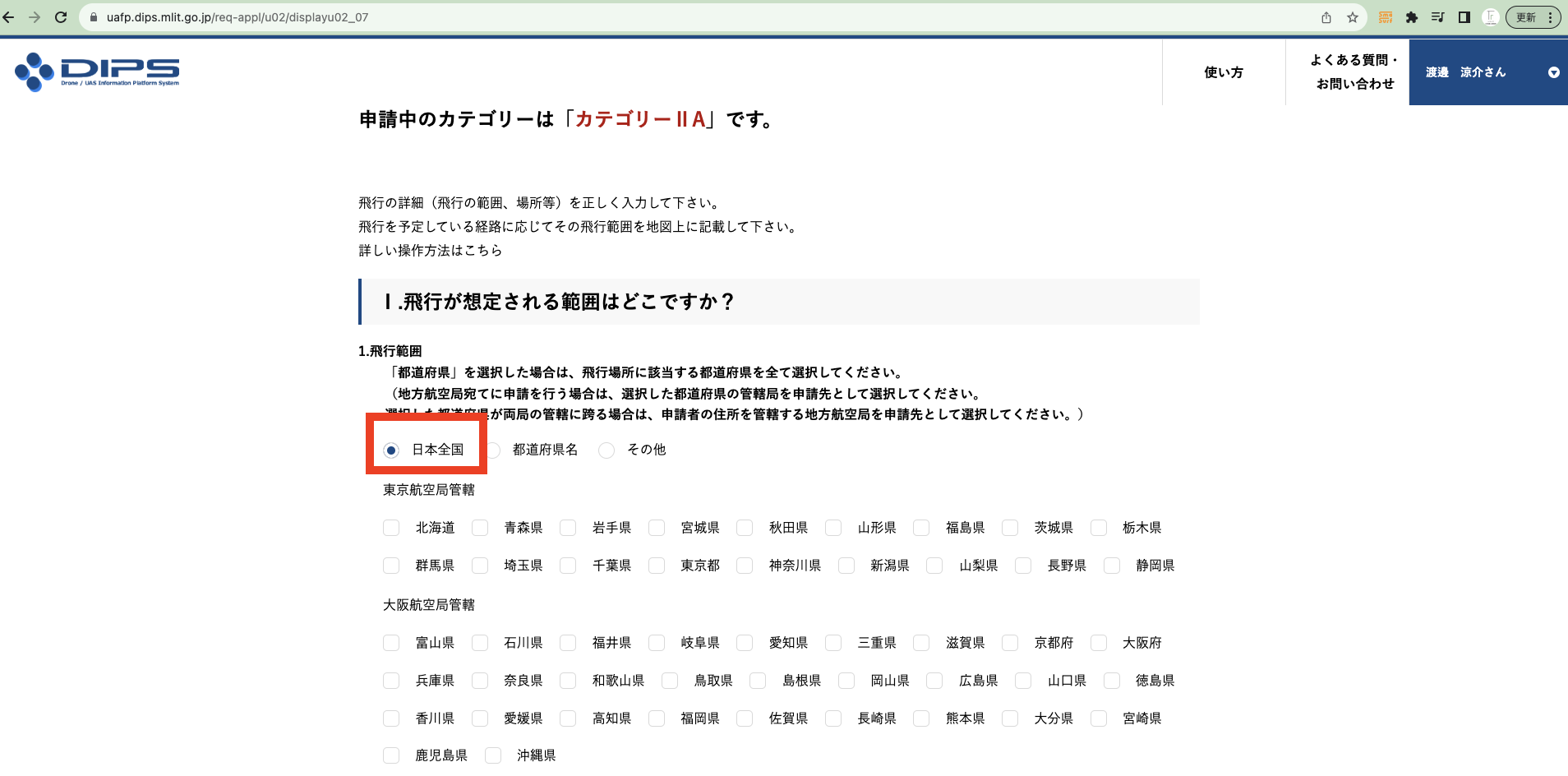
飛行が想定される範囲を選択します。基本的には「日本全国」になると思います。
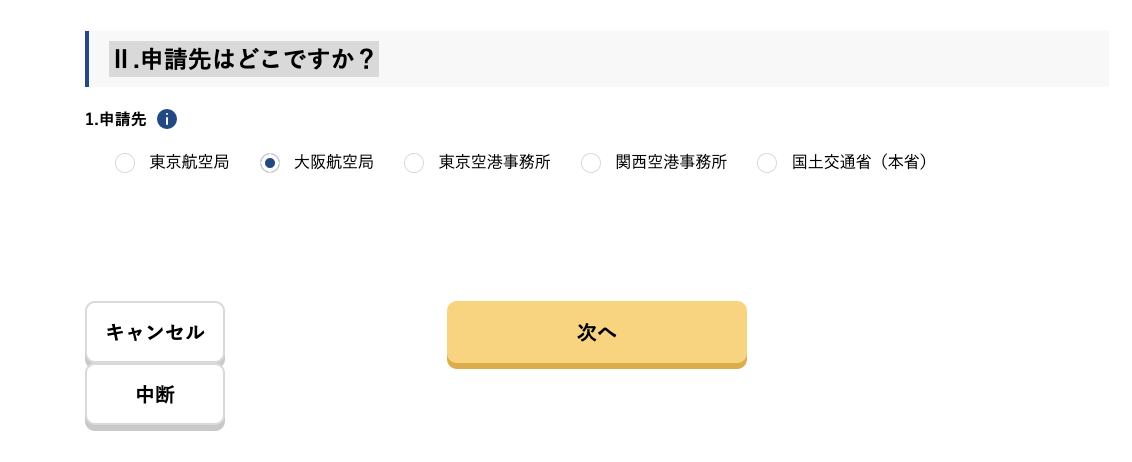
申請先を選択します。
東京なのか大阪なのかは申請者の住所が西日本なのか、東日本なのかで変わってきます。
こんな方は以下を参考にしてみてください。

富山・岐阜・愛知よりも西側は「西日本」、新潟・長野・静岡よりも東の場合には「東日本」になります。
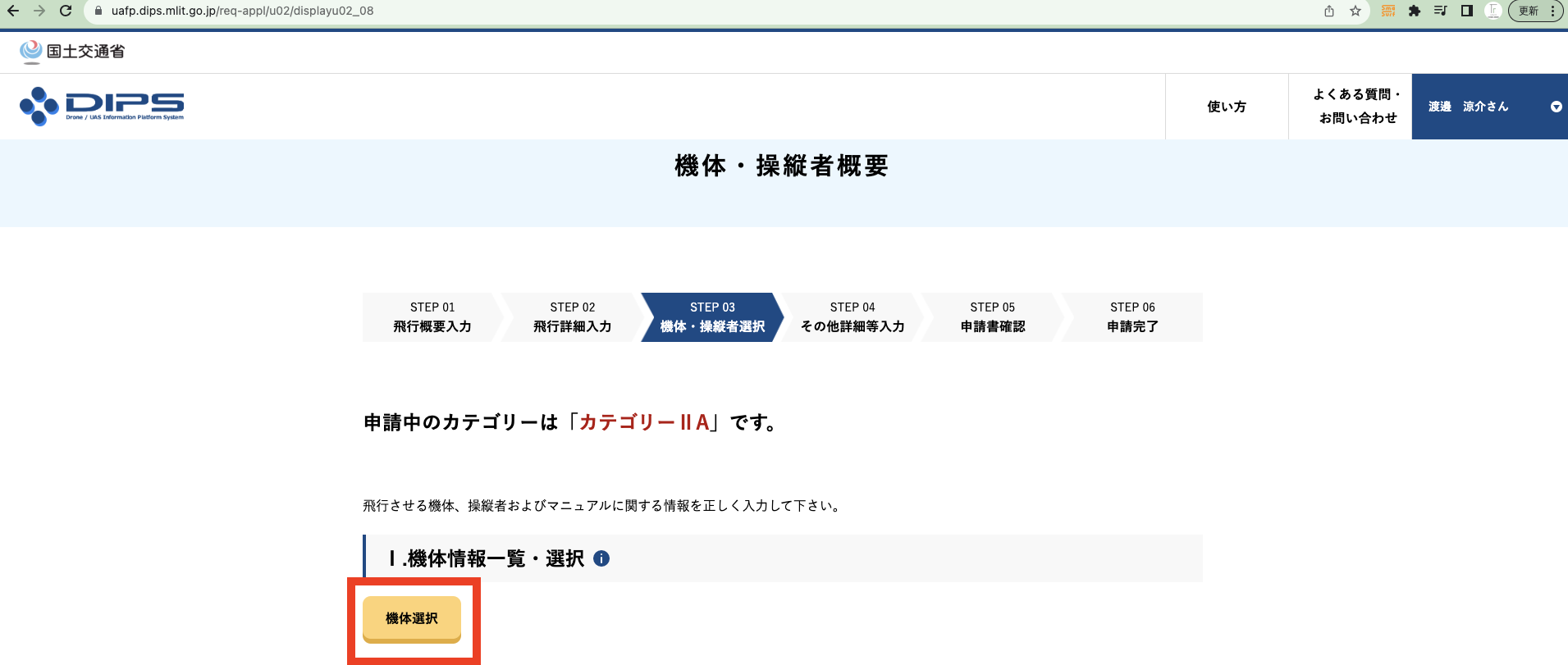
機体選択をクリックします。

機体登録しているドローンが表示されるので、選択します。
選択したら登録ボタンをクリックします。

すると「人・家屋の密集地域の上空の適合基準が申請基準を満たしておりません。」というエラーメッセージが表示されます。
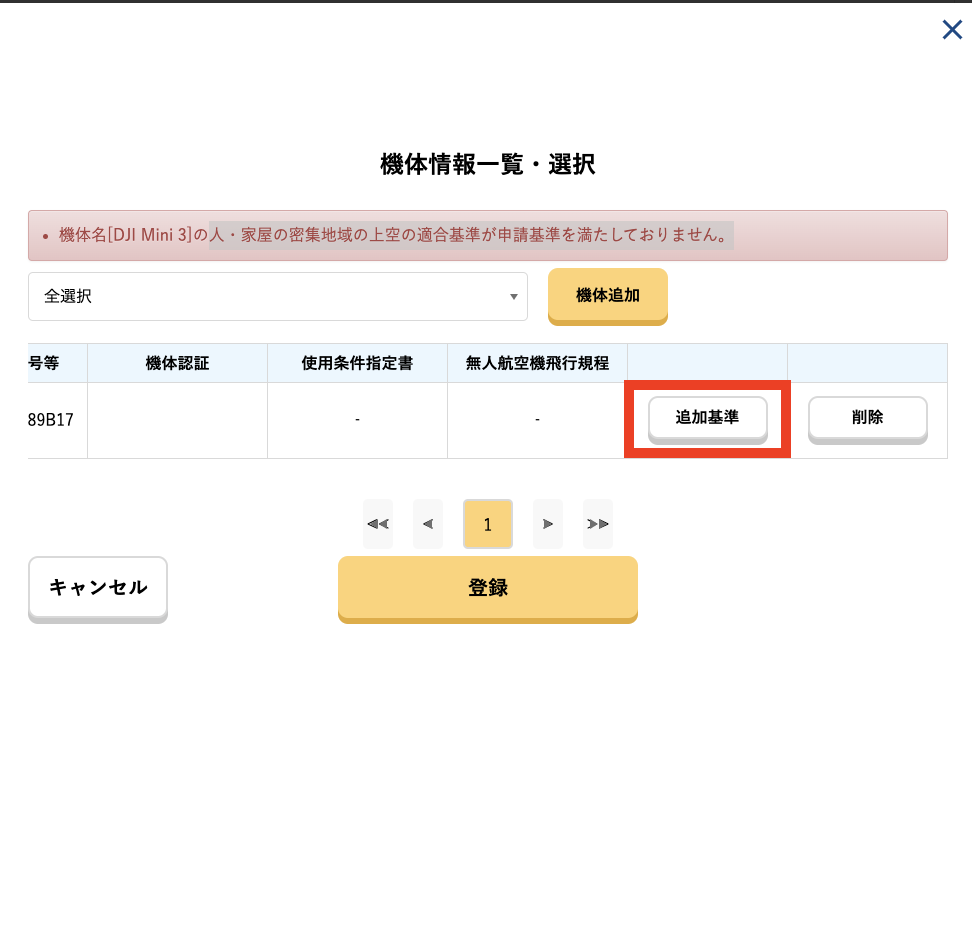
焦らず、画面を横にスクロールすると「追加基準」というボタンがあるのでこちらをクリックします。

プロペラガードの装備について選択します。
こちらはどちらでも問題ございませんが、実際の実務ではプロペラガードを装備する場合もそうでない場合も想定されるので、「その他」を選択して以下のように記載するのがおすすめです。
・プロペラガードを装備している
・装備しない場合は、飛行の際は飛行経路全体を見渡せる位置に補助者を配置し、第三者が飛行範囲内に立ち入らないよう注意喚起を行う。
プロペラガード等の装備状況が確認できる写真を添付する必要がありますが、ホームページ掲載機で飛行形態C1を満たす場合は必要がありません。

こちらも自動操縦システムを使う場合と使わない場合を想定して、「その他」を選択し以下のように記載をするのがおすすめです。
・ メーカー指定の自動操縦システム及び純正のカメラを装備している。
・自動操縦システムを使用しない場合は、機体に装備されたカメラにより機体の外の様子を監視でき、補助者が常に飛行状況や周囲の状況を監視し、操縦者に必要な助言を行うことで安全を確保する。
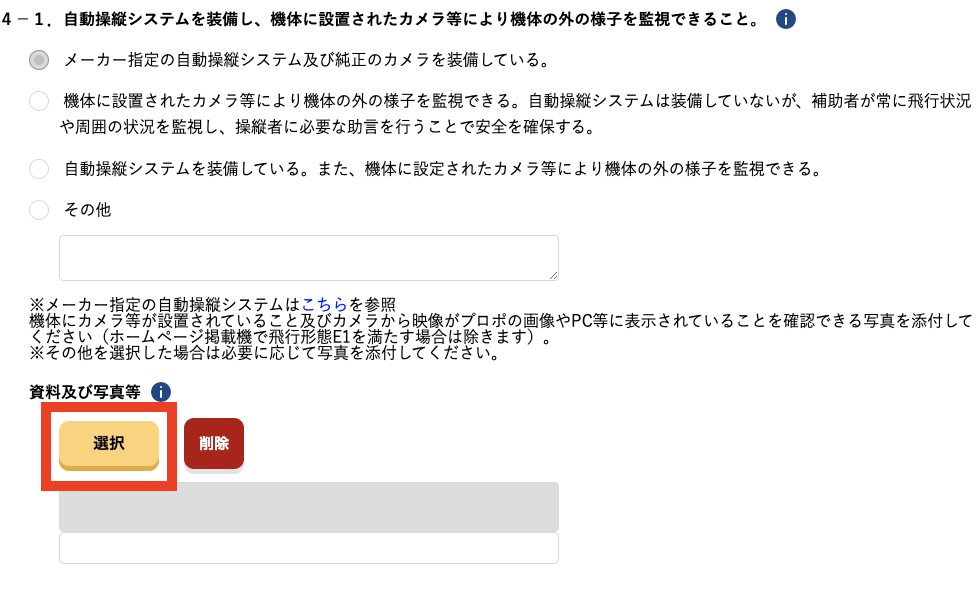
次にカメラ等が設置されている写真をアップロードします。
選択ボタンをクリックします。
以下の2点が含まれている必要があります。
- 機体にカメラ等が設置されていることが確認できる写真
- カメラから映像がプロポの画像やPC等に表示されていることを確認できる写真
以下は「DJI Mini 3 Pro」の場合の参考例を記載しておきます。
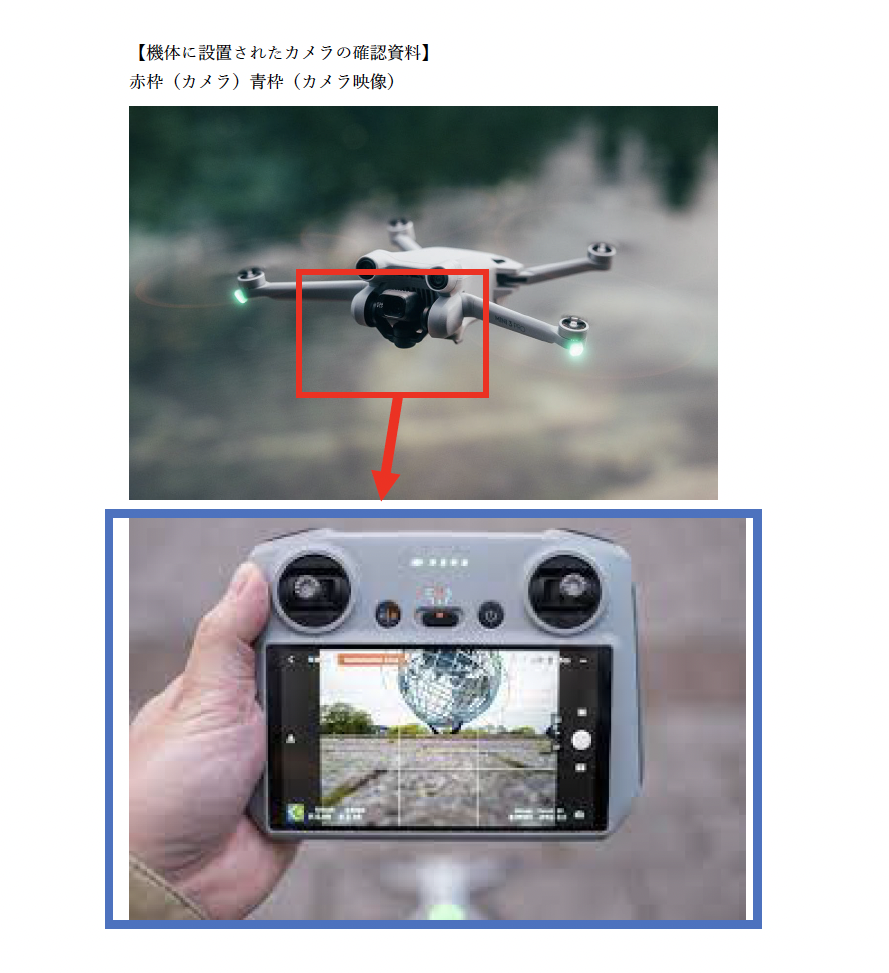
プロポの画面において機体の位置及び異常の有無等を把握できる。にチェックを入れます。

次に機体の位置や異常の有無等がPC等に表示されることを確認できる写真を添付します。
以下に「DJI Mini 3 Pro」の場合の参考例を記載しておきます。

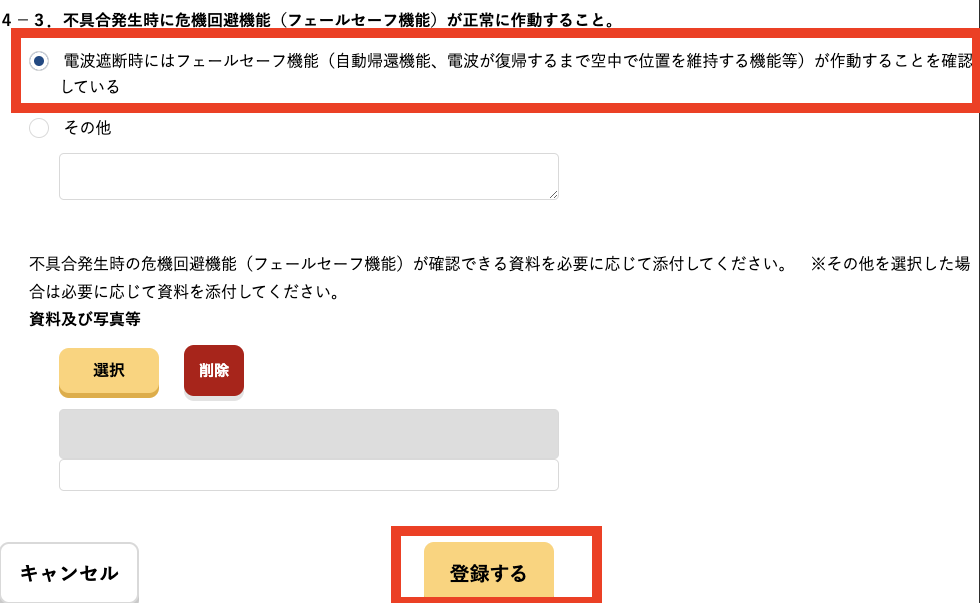
次に「電波遮断時にはフェールセーフ機能(自動帰還機能、電波が復帰するまで空中で位置を維持する機能等)が作動することを確認している」にチェックを入れます。
こちらは特に画像をアップロードする必要はありません。
登録ボタンをクリックします。
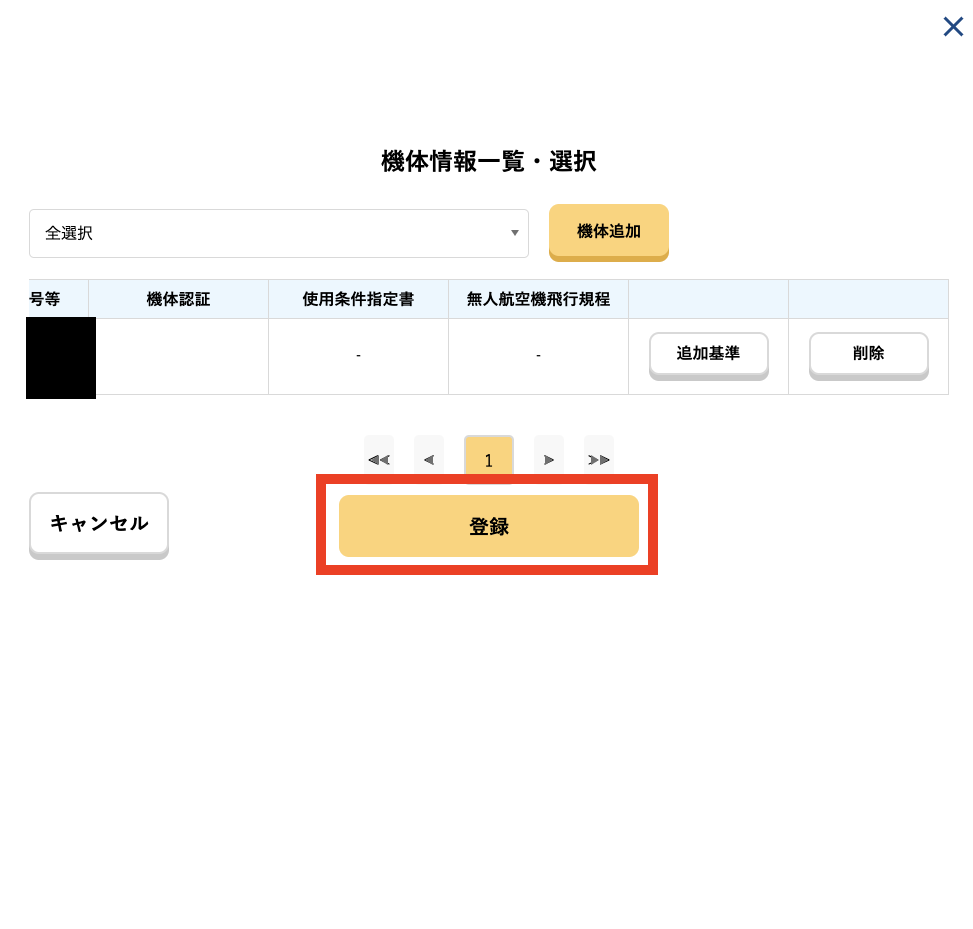
するとこの画面に戻るので、もう一度登録ボタンをクリックすると問題なく登録処理が実施されるはずです。

次に「操縦者選択」をクリックします。
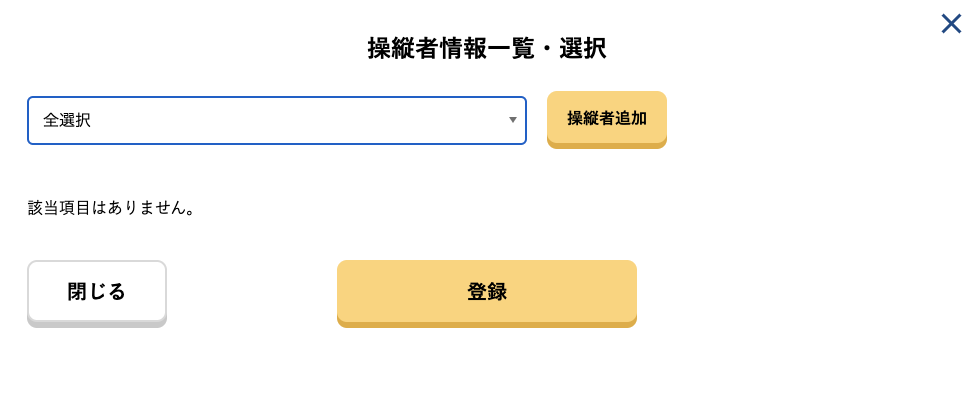
こちらは操縦者を選択して、「操縦者を追加」ボタンをクリックします。
あとは登録ボタンをクリックするだけです。
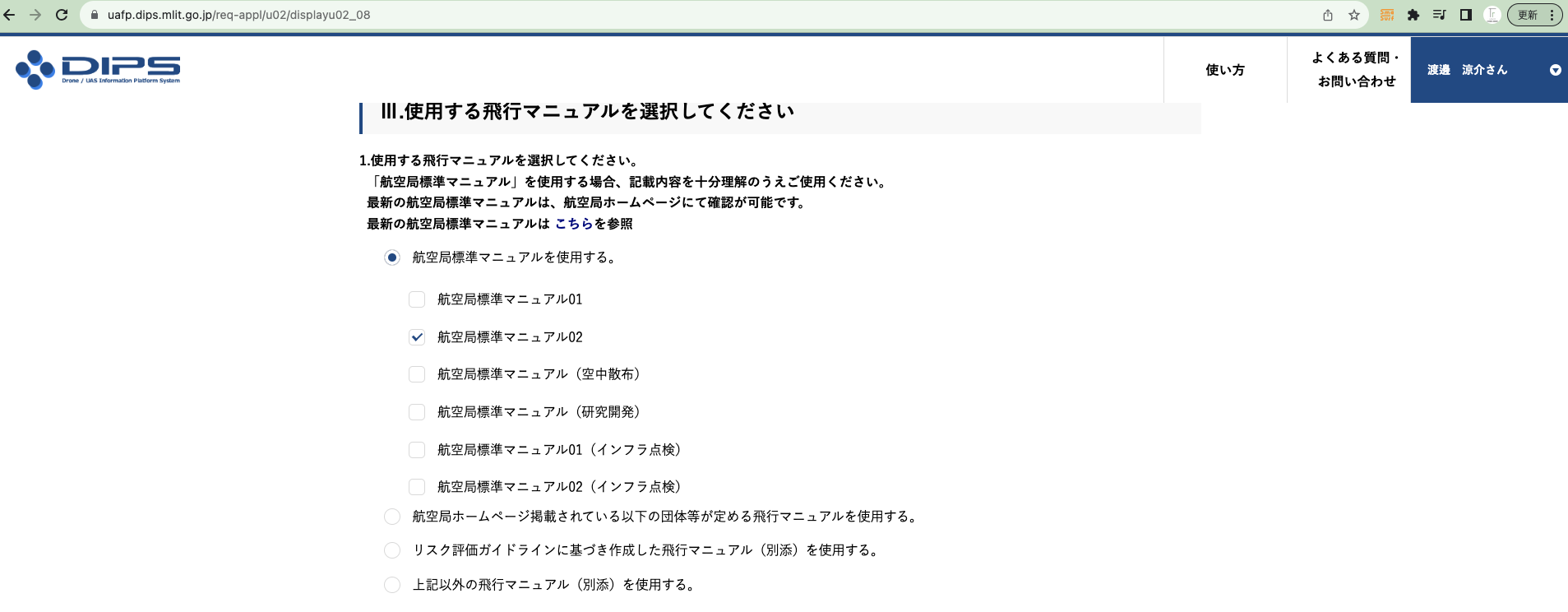
次に使用する飛行マニュアルを選択します。
航空局標準マニュアル02を選択します。
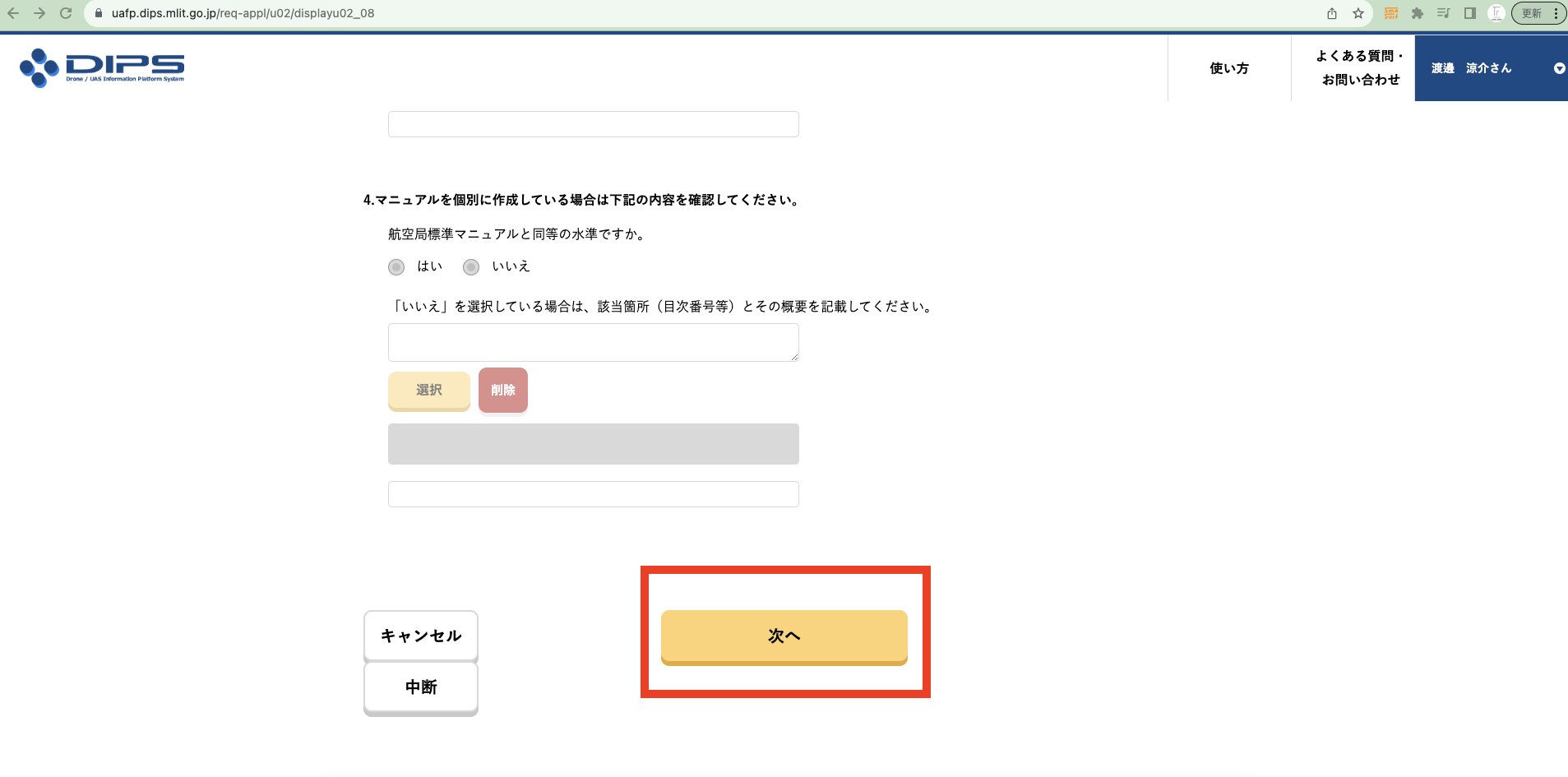
画面をしたまでスクロールして、「次へ」ボタンをクリックします。
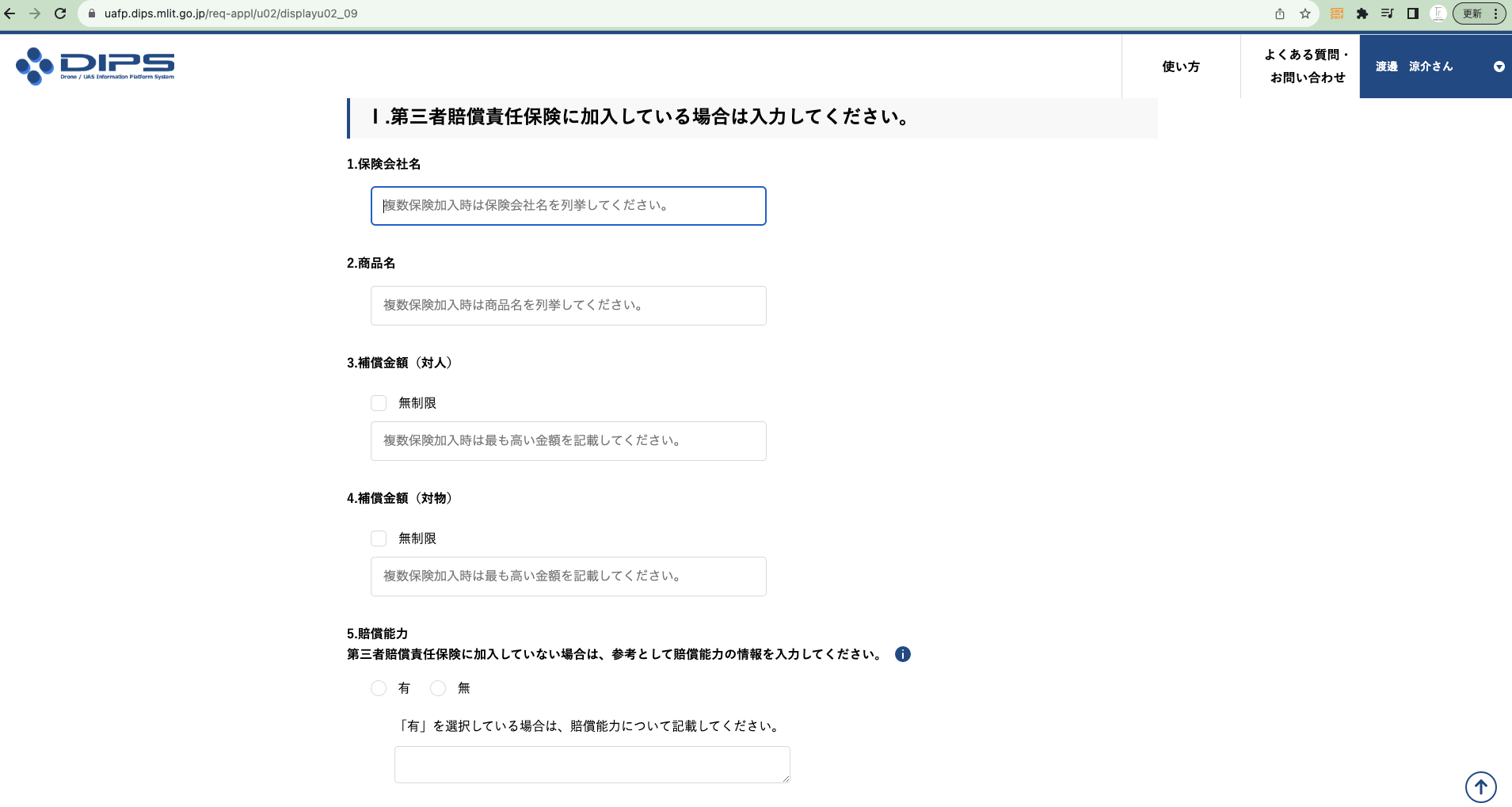
保険に加入している場合には、情報を入力します。

保険に加入していない場合にはこちらを参考として入力しましょう。
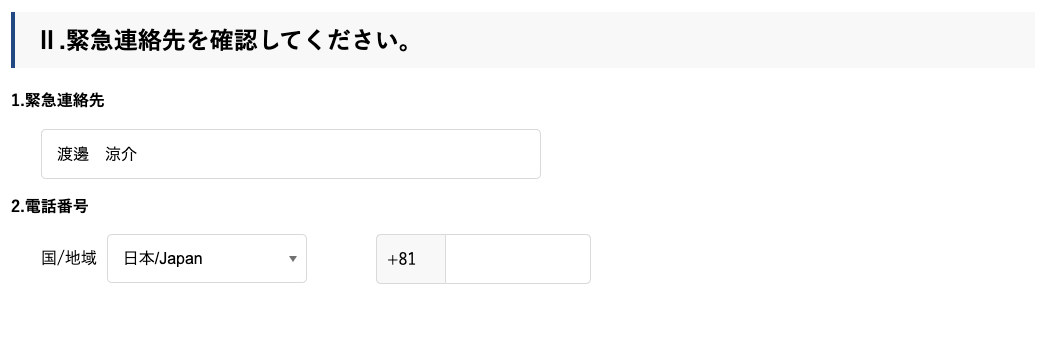
緊急連絡先はご自身が入力された内容が表示されているはずなので、間違いがないか念の為確認しましょう。

許可証を受け取る形式を選択します。
紙の場合には時間もかかってしまうので、よほどの理由がない限りは「電子許可書」を選択するのがおすすめです。
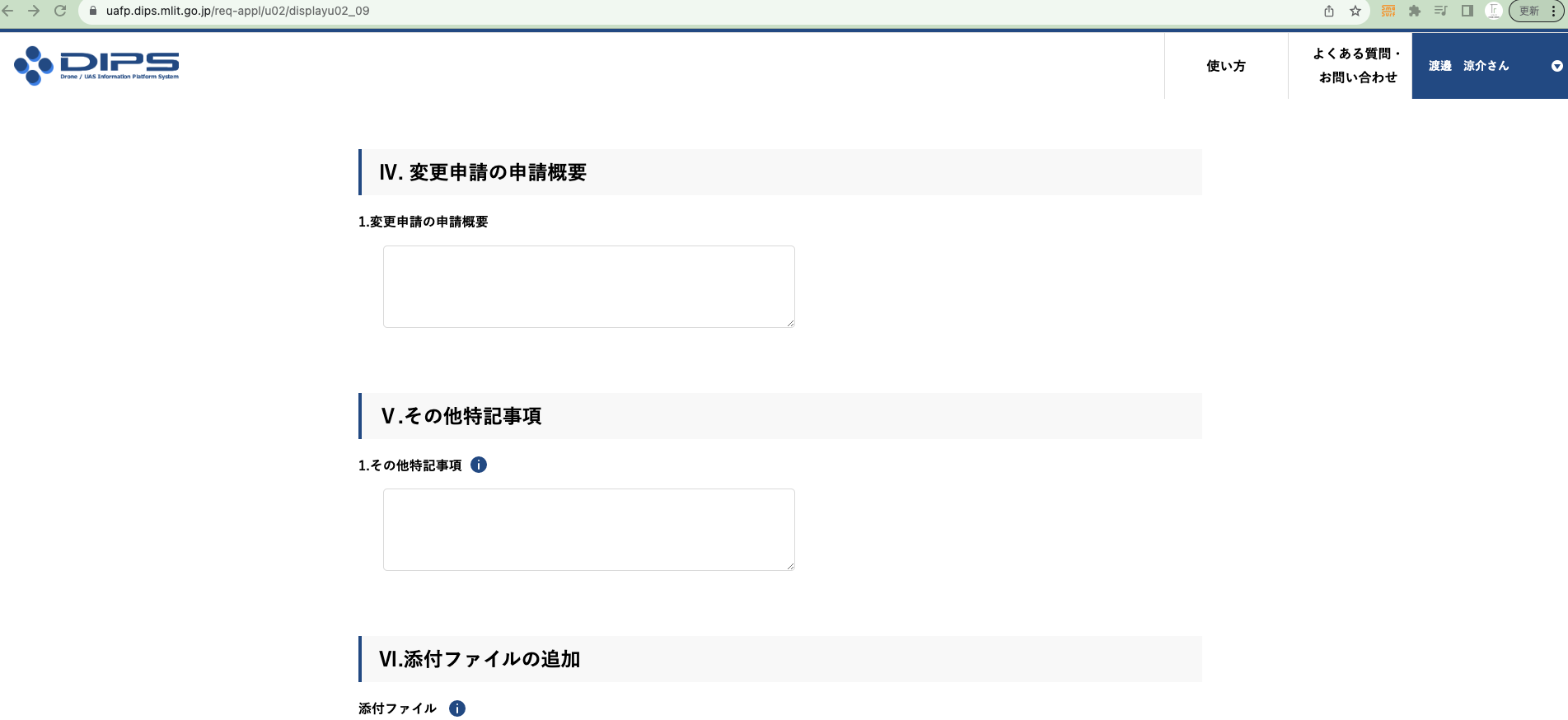
変更申請の申請概要・その他特記事項・添付ファイルの追加に関しては今回は特に入力の必要がないのでそのまま下までスクロールします。
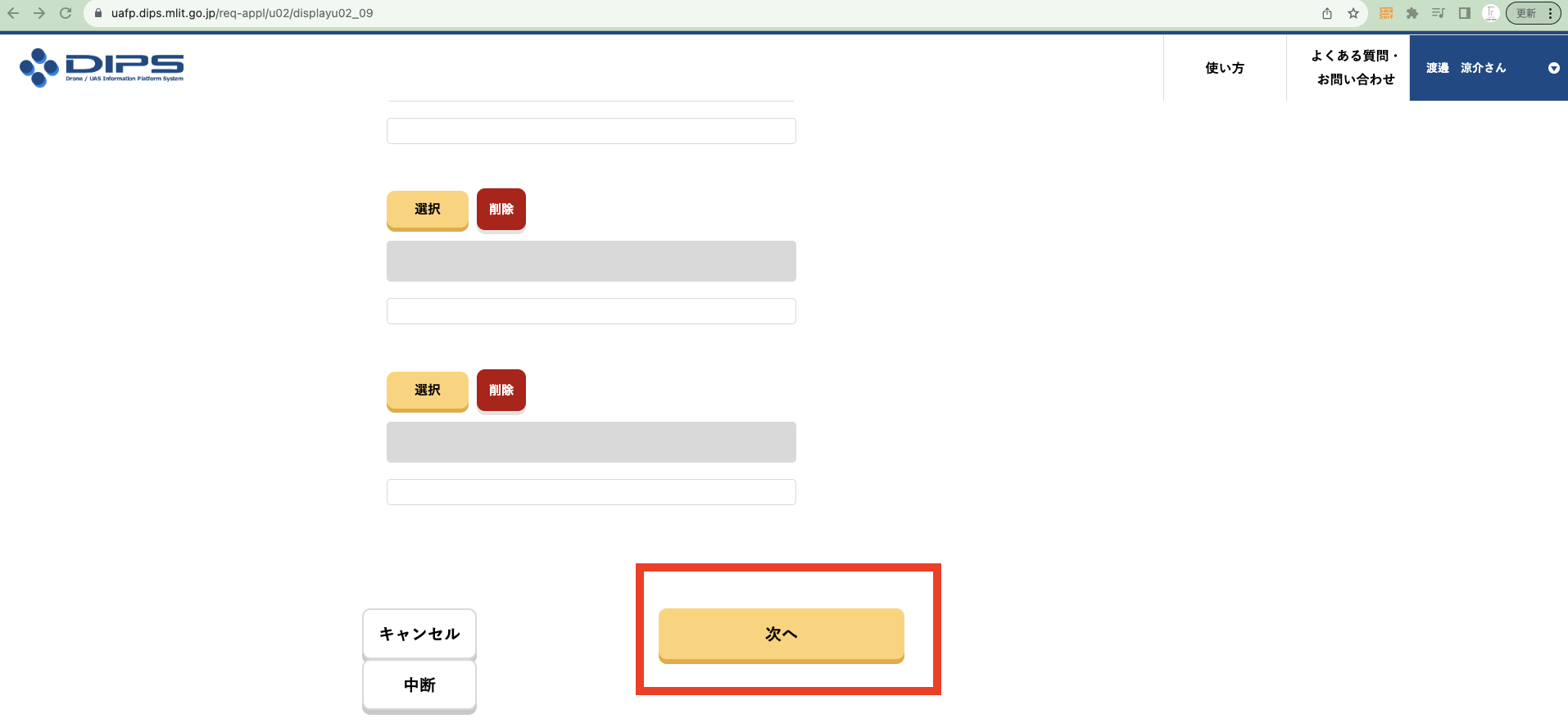
次へボタンをクリックします。

するとこちらの申請書内容確認に遷移します。
出来上がった書類に間違いがないか最終の確認をします。
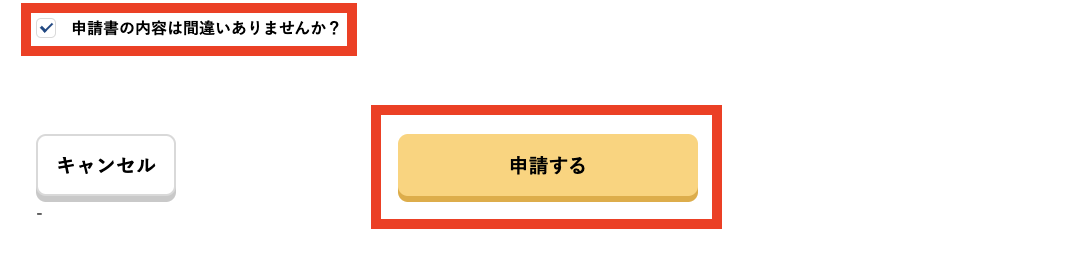
問題なければ「申請書の内容は間違いありませんか?」にチェックマークを入れて、申請するをクリックします。
これで無事、申請は完了になります!(お疲れ様でした!)
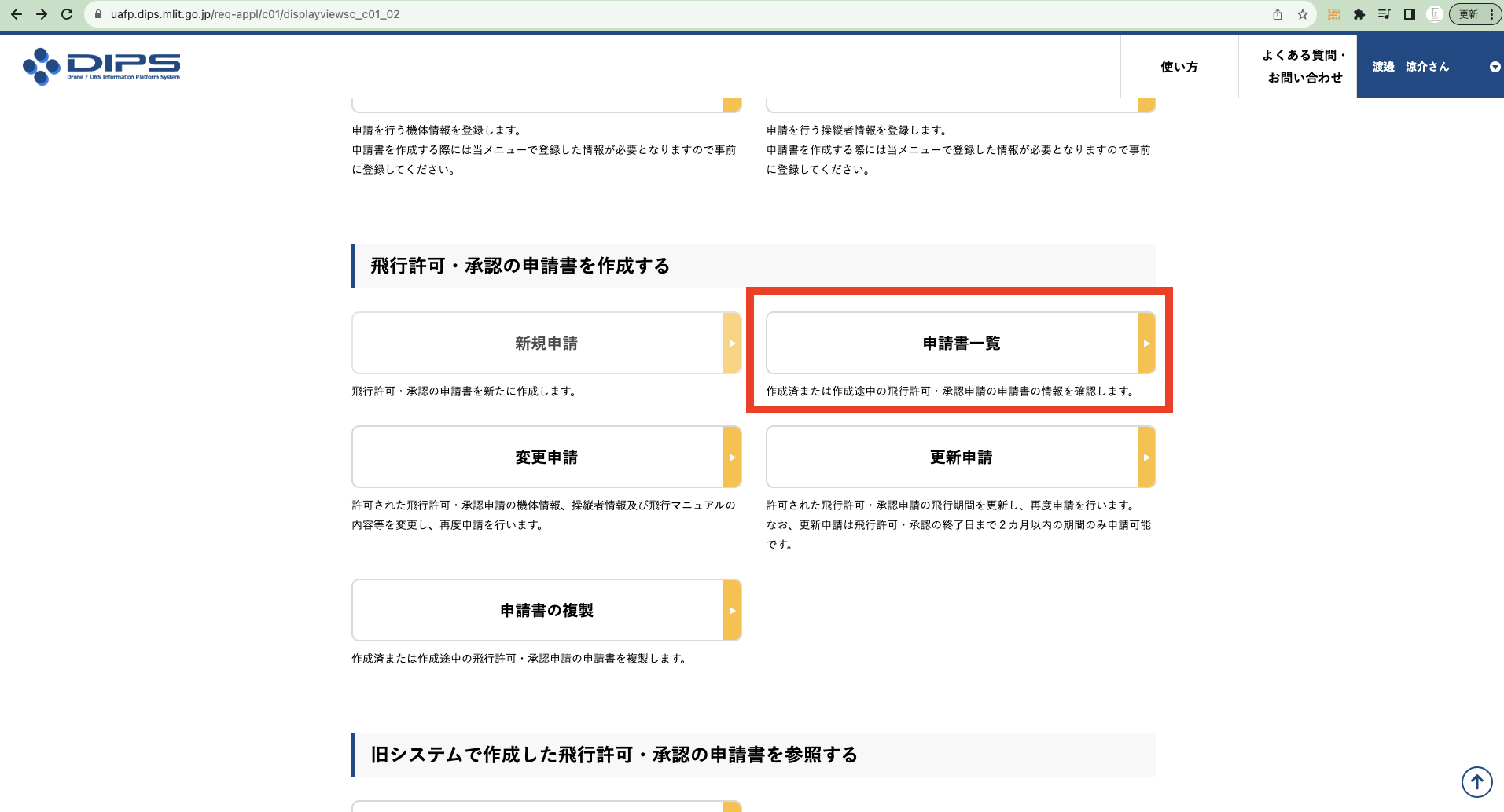
申請の状況に関してはこちらの画面から「申請書一覧」をクリックします。

手続き状況を見ると、現在の申請状況を確認しましょう。
申請後のステータスを知りたい方はこちらにて確認するようにしましょう。












